If you have accepted the certificates already, you next need to go to:
https://vmware-plugin:8094
and accept the certificate and all should be well. You may have to reload Firefox, but I didn't have to.
Also, if you are using Enterprise signed certificates, You will want to make sure that Firefox will recognize the Enterprise Certificate chain. If you push out your certs via Group Policy, look at the link below to get it working.
I’ve copied Tom’s Article in below to make sure that post
doesn’t go away.
Configuring Firefox to use the Windows
Certificate Store
·
2
months ago
·
Updated
Deploying
the Cisco Umbrella Root CA can be difficult for Firefox users, because there is
no built-in way to centrally manage Firefox. This article describes how Firefox
can be configured to trust certificates in the Windows certificate store. This
makes certificate management via group policy much easier in the long run.
The
following guidance is provided 'as is' and cannot be directly supported by
Umbrella beyond what is outlined below.
Use the Windows certificate store
As
of FF49, a new option has been included which allows Firefox to trust Root
authorities in the windows certificate store. This means that
certificates can be deployed via group policy as normal and Firefox will trust
the same Root authorities that Internet Explorer trusts. For more details
see here:
https://bugzilla.mozilla.org/show_bug.cgi?id=1265113
Unfortunately,
Mozilla have decided not to turn this feature on by default, so this method
still requires some other configuration. To enable this setting the security.enterprise_roots.enabled
must be set to true.
For more details see here:
https://bugzilla.mozilla.org/show_bug.cgi?id=1314010
To
enable this feature on a single computer:
·
In Firefox, type 'about:config' in the address bar
·
If prompted, accept any warnings
·
Right-click to create a new boolean value, and enter 'security.enterprise_roots.enabled'
as the Name
·
Set the value to 'true'
To
enable this feature on multiple computers you will need to use another method
(see below) to lock the preferences in Firefox. The benefit is that once
enabled you can easily manage certificates using group policy in future.
Locking Firefox preferences
You
can use a preferences file to configure the security.enterprise_roots.enabled
setting. To do so use the attached files:
·
The 'umbrella.cfg' file must be placed in the root of the Firefox
directory. For example:
C:\Program Files\Mozilla
Firefox\umbrella.cfg
·
The 'local-settings.js' file must be placed in the
\defaults\pref sub-directory. For example:
C:\Program Files\Mozilla
Firefox\defaults\pref\local-settings.js
The
contents of local-settings.js should be as follows:
pref("general.config.obscure_value",
0);
pref("general.config.filename",
"umbrella.cfg");
The
contents of the umbrella.cfg file should be as follows:
//
lockPref("security.enterprise_roots.enabled",
true);
NOTE:
If creating the above files manually, they must be ANSI encoded.
Distributing Firefox preferences files via Group Policy
Group
policy can be used to distribute the above files. Note, this process
requires that Firefox is installed to the default location on the client
computers.
1. Add
the files 'umbrella.cfg' and and 'local-settings.js' to a network share.
Ensure that the share has read permissions for 'Domain Computers'
2. Create/Edit
a group policy in Group Policy Management
3. Edit
the settings in 'Computer Configuration > Preferences > Windows Settings
> Files'
4. Right-click
and select 'New File'
5. Point
the 'Source File' to umbrella.cfg on the Network Share
6. Point
the 'Destination' file to be C:\Program
Files\Mozilla Firefox\umbrella.cfg and 'Apply'
7. Repeat
the above step to copy the same file to C:\Program
Files (x86)\Mozilla Firefox\umbrella.cfg
8. Repeat
these steps to copy 'local-settings.js' to C:\Program
Files\Mozilla Firefox\defaults\pref\local-settings.js
9. Repeat
these steps to copy 'local-settings.js' to
C:\Program Files (x86)\Mozilla Firefox\defaults\pref\local-settings.js
Distributing Firefox preferences with the Firefox installer
These
files can also be copied by script to the correct location during installation,
if you are performing a scripted Firefox installation. Details on
performing a scripted installation of Firefox are here:
https://wiki.mozilla.org/Installer:Command_Line_Arguments
The
full offline installer for Firefox is required for a scripted
installation. This is available here:
https://www.mozilla.org/en-US/firefox/all/
(Optional) Distributing Firefox settings with CCK2
CCK2
is another popular method to create locked firefox configurations. CCK2
is a Firefox add-on with a GUI which allows you to set many different Firefox
preferences:
https://mike.kaply.com/cck2/
CCK2
will produce AutoConfig settings which can be extracted into the Firefox
installation directory.
Optionally, CCK2 can also export these settings as a Firefox extension that can
be distributed to users.

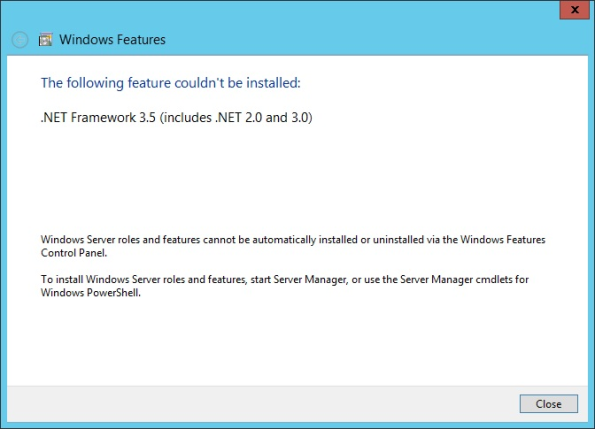 or
or 